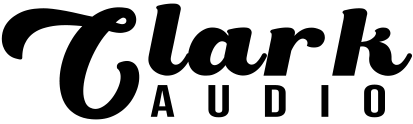Installation und Aktivierung
Bevor Sie mit Layers Musik machen können, müssen Sie die erforderliche Software ordnungsgemäß installieren und einrichten. Achten Sie darauf, jeden Schritt zu befolgen, um Probleme und Konflikte zu vermeiden.
Herunterladen notwendiger Assets
Nach dem Kauf Ihrer Lizenz erhalten Sie zwei Arten von Download-Links: einen für das Software-Installationsprogramm und einen für die Beispielbibliothek. Beide Dateien müssen vollständig heruntergeladen werden, bevor Sie mit der Installation der Software beginnen können.
Wir empfehlen, dass Sie beim Herunterladen mindestens 10 GB freien Speicherplatz haben. Der Ordner mit den Beispielen ist entpackt 5 GB groß.
Die Ihnen zur Verfügung gestellten Download-Links enthalten eine einfache Schritt-für-Schritt-Anleitung, wie Sie die Dateien vollständig herunterladen können.
- Laden Sie das Software-Installationsprogramm herunter und führen Sie es aus. Dadurch werden die VST-, AU- und AXX-Dateien auf Ihrem System installiert.
- Laden Sie die Beispielbibliothek herunter und speichern Sie sie an einem sicheren Ort. Wenn Sie möchten, können Sie sie auf einer externen Festplatte speichern. Stellen Sie sicher, dass sie an dem von Ihnen gewünschten Ort verbleibt, sobald Sie sie abgelegt haben.
- Öffnen Sie Ihre DAW und suchen Sie nach neuen Plugins
Verweisen von Layern auf die Sample-Bibliothek
Wenn Sie Layers zum ersten Mal in Ihrer DAW öffnen, wird ein Bildschirm angezeigt, in dem Sie aufgefordert werden, die Sample-Bibliothek auf das Plugin zu verweisen. Wenn dieser Bildschirm angezeigt wird, klicken Sie auf die Schaltfläche "Sample-Ordner wählen". Daraufhin öffnet sich ein Finder-Fenster, in dem Sie den Speicherort Ihres Sample-Ordners auswählen können.
- Plugin in DAW öffnen
- Klicken Sie auf "Probenordner wählen".
- Wählen Sie den Speicherort Ihres Probenordners aus.

Bild: Bildschirm "Probenordner auswählen
Aktivieren des Plugins
Sobald Sie das Plugin erfolgreich auf Ihren Musterordner verweisen, wird eine Seite mit einem Lizenzschlüssel angezeigt. Kopieren Sie einfach Ihren Lizenzschlüssel und fügen Sie ihn in das Textfeld ein. Achten Sie darauf, dass Sie Ihren Lizenzschlüssel genau kopieren. Fügen Sie keine zusätzlichen Zeichen oder Leerzeichen hinzu. Ihre Lizenzschlüssel finden Sie auf der Registerkarte Lizenzschlüssel in Ihrem Konto
Nach erfolgreicher Aktivierung ist Ihr Plugin einsatzbereit. Möglicherweise müssen Sie es nach der erfolgreichen Aktivierung neu laden.

Bild: Aktivierungsbildschirm