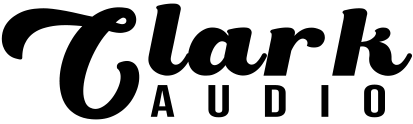FL Studio jest zdecydowanie jednym z najpopularniejszych programów DAW. FL Studio nie zawiera jednak pakietów sampli premium. Dlatego musisz dodać własne.
Ale jak dodać sample packi do FL Studio? Dodatkowo, w jaki sposób można korzystać z pakietów sampli w FL Studio?
W tym krótkim przewodniku wyjaśnię, jak to zrobić. Pod koniec tego artykułu będziesz w stanie dodawać pakiety sampli do FL Studio. Ta metoda działa dla wszystkich wersji, w tym najnowszej wersji FL Studio 20+.
Opcja 1: Dodaj pakiety próbek do przeglądarki plików
Pierwszym sposobem dodawania pakietów sampli do FL Studio jest przeglądarka plików. Spowoduje to umieszczenie pakietów sampli w lewym oknie przeglądarki. W rezultacie będziesz mógł przeciągać sample z przeglądarki do swojego projektu.
Krok 1: Otwórz FL Studio
Krok 2: Kliknij zakładkę "Opcje" w lewym górnym rogu menu paska narzędzi.

Krok 3: Kliknij "Ustawienia plików" w menu rozwijanym.
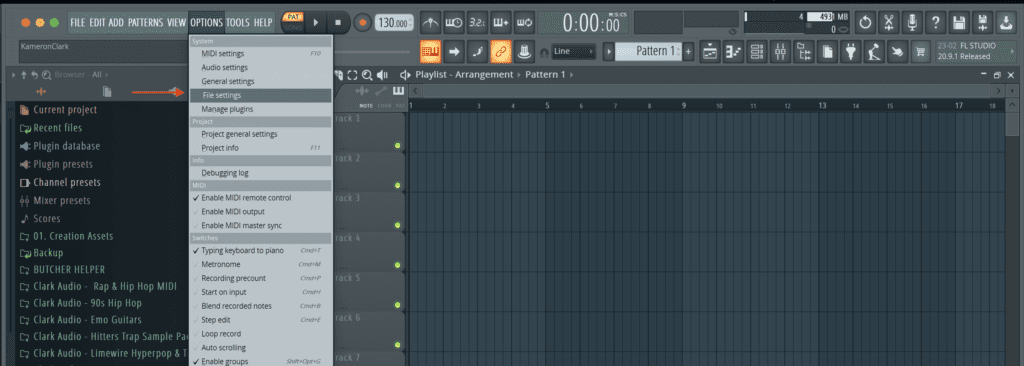
Krok 4: W zakładce "Dodatkowe foldery wyszukiwania przeglądarki" kliknij jedną z ikon folderów.
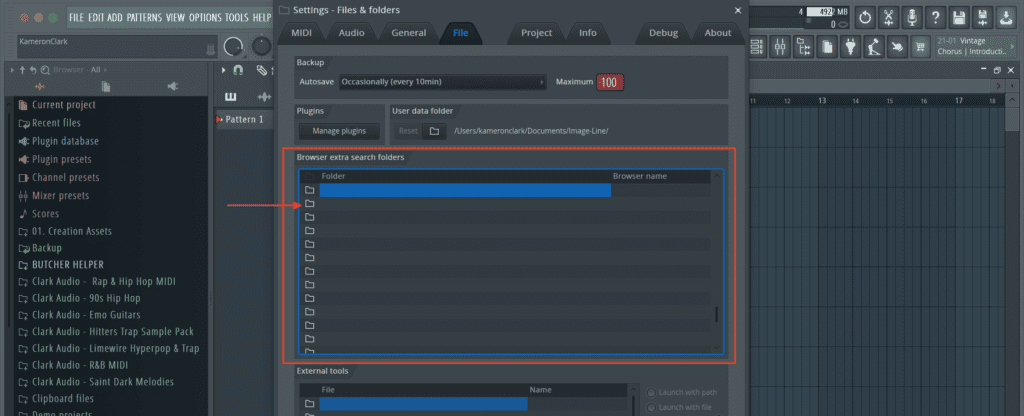
Krok 5: Powinno pojawić się okno zewnętrznej wyszukiwarki. Teraz wystarczy zlokalizować i wybrać pakiet sampli, który chcemy dodać.
Krok 6: Kliknij "OK
Krok 7: Teraz wszystko jest gotowe. Możesz teraz wyjść z zakładki ustawień plików. W lewej zakładce przeglądarki powinieneś zobaczyć swój przykładowy folder.
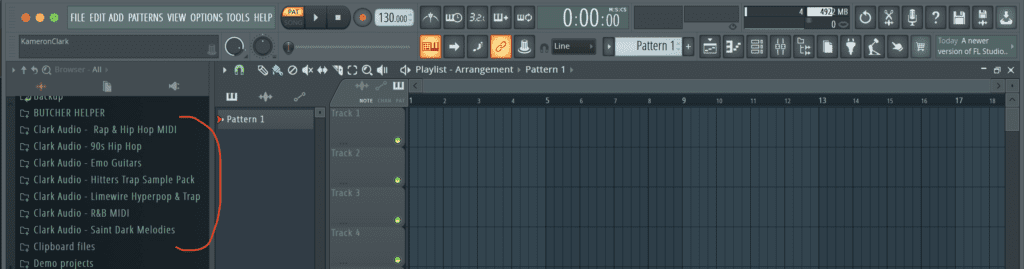
Opcja 2: Przeciągnij i upuść sample do FL Studio
Kolejną opcją dodawania pakietów sampli do FL Studio jest zwykłe przeciąganie i upuszczanie.
W tym celu wystarczy otworzyć folder pakietu próbek. Przejdź do próbki, którą chcesz dodać. Po prostu kliknij go i przeciągnij do FL studio.
Wnioski
Podsumowując, FL Studio to świetne narzędzie. Można jednak uczynić to narzędzie jeszcze lepszym, dodając pakiety sampli innych firm. Na szczęście proces ten jest bardzo prosty. Możesz użyć tych technik, aby dodać dowolny rodzaj pakietu próbek, w tym pakiety MIDI.